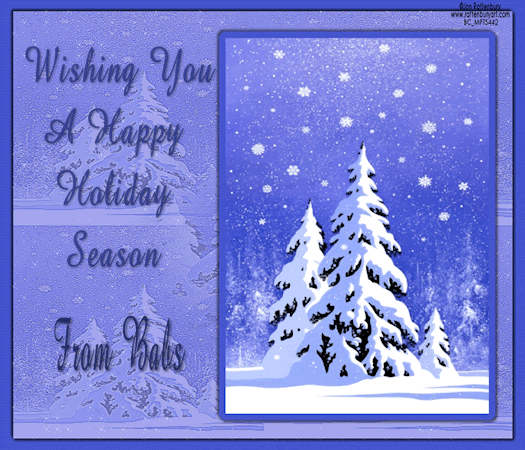
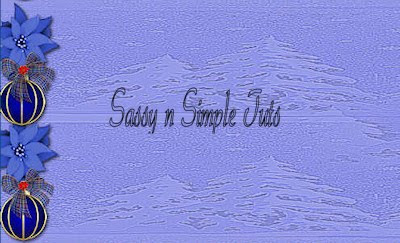
©SassynSimple Tutorials
DATE WRITTEN: Nov 7, 2009
THINGS NEEDED
Jasc Paintshop Pro or Corel Paint Program
You must have a good working knowledge of the programs I use.
Graphic: Jon Rattenbury is a PTU i got it at MyPSPTubes License MPT5442
PLUGINS: VM Natural/stardust
MY SUPPLIES: HERE
Let's Begin
The below steps must be done and will not be repeated.
We will use same drop shadow unless I state otherwise.
Always Close original image after you copy unless stated otherwise.
Always sharpen re-sized items one time.
1. Select and open your Tube
Using your dropper tool select your colors from image
left click/color/foreground a light color
right click/background color select a dark color
right click on your mouse
2. Open a new transparent image 700X600
Flood fill with your dark/background color
3. Layers palette/right click add a new raster Layer
Selections/Select all
Click on your Tube now Edit/copy
Edit/paste into selection
Selections select none
4. Effects/Plugins/Itatlian Picture In Picture Miscela 186
5. Effects/Edge Effects/Enhance more
6. Layers palette/right click add a new raster layer
flood fill it with your foreground color
layers palette take opacity down to 78
Now Right click on your filled layer Merge/merge down
7. Edit/copy
Edit/paste as new image
minimize this Image for now we will use it in our background
8. Back to your Original Image (merged)
Re-size this to 95%
layers palette right click rename this layer stardust
9. Still on merged Layer Effects/3D/drop shadow
Vertical and horizontal 2
Opacity 70
Blur 5.00
color black
Shadow on new layer not checked
Now Repeat drop shadow,Vertical/Horizontal to -2
10. Select your selections tool
Start at 300 top ruller ruler mark draw out to 600 top ruler mark
Down to 550 Side ruler
(See Image below)

11. Layers palette/right click add a New Raster Layer
Edit/paste the selection from your image into selection into your image
Keep Selected
12. Selections/modify/Expand 9
Layers palette/right click add a new raster layer below the selection image
Right click to flood fill with your dark/background color
Selections/select none
13. Still on Dark Color selection Layer
Effects/3D/drop shadow
Vertical and horizontal -2
Opacity 70
Blur 5.00
color black
Shadow on new layer not checked
Now Repeat drop shadow. change Vertical/Horizontal to 2
14. Using Dropper Tool Select a really dark color from your image
left click/foreground color
right click/background color
15. Select your Text Tool
(settings below)
Type out “Wishing you
Layers palette/right click convert to raster layer once you size it
repeat this for all the other words
Apply drop shadow
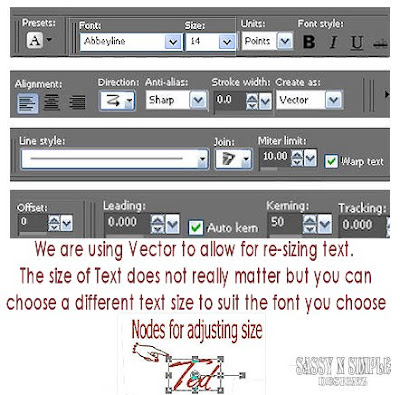 16. Layers palette/right click add a new raster layers
16. Layers palette/right click add a new raster layers Add your watermark and Copyrights
Click the eye in the layers palette to close off bottom two layers
right click any open layer/merge/merge visible
Re-size your image so that your height is 450 width will adjust.
ANIMATION
Open your Animation Shop now. I will refer to it as A.S.
1. Layers palette/right click stardust layer/Duplicate it 2 times
Click back on original Stardust bottom layer
Under Selections Tab Selections/select all
Selections/float
Selections/defloat
You must keep it selected
2, Effects/Plugins/VM Natural Stardust
apply the setting below
Do not close this Layer
proceed to next step
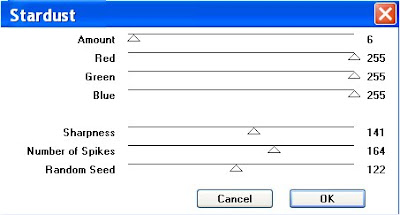 3, Select the middle stardust layer
3, Select the middle stardust layerApply the VM Natural Stardust change random seed to 132
Layers palette click the eye close this layer
4. Select the Top stardust layer
Apply the VM Natural Stardust change random seed to 142
Layers palette click the eye close this layer
5. Edit/Copy Merged
Take it to AS
right click anywhere in the workspace/ paste as new image
6. Back in PSP Click the eye to close the bottom star dust Layer
Open your middle Stardust layer Edit/copy merged
Take it to AS right click on first frame/ Paste/Paste after current frame
7. Back in PSP click the eye to close off the middle stardust layer
Open the top stardust Layer Edit/copy merged
Take it to AS right click on second frame. Paste/Paste after current frame
8. Now save your animation in a folder so that you know where it is.
BACKGROUND
1. Open new transparent image. 1280x300.
or your desired width
Selection select all.
Open the Image I had you save Edit/copy
Edit/Paste into selection. Selections Select none
2. Effects/Image Effects/Seamless Tiling
(see settings below)
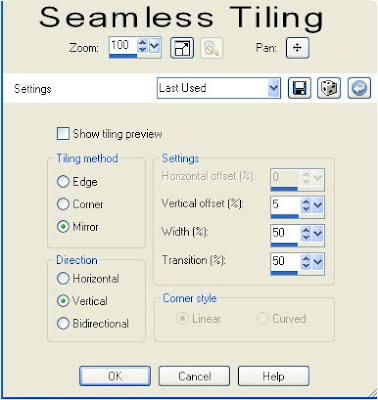 3. Select the BFD_CJ_Flower5 from my supplies, Edit/copy
3. Select the BFD_CJ_Flower5 from my supplies, Edit/copyEdit/paste as new layer into your image
Re-size it 25%
Adjust Hue/Saturation/colorize Hue 162 Saturation 143
Now apply your drop shadow
move it to the top left border of your image
Layers palette/right click/ Duplicate 1 time
move duplicate down leaving a space between them
4. Select the BFD_CJ_Ball10 from the supplies, Edit/copy,
Edit/paste as new layer into your image.
Re-size it 15%
Apply your drop shadow
Move it to the left border in between the flowers.
Layers palette/right click Duplicate 1 time
move the duplicate down to the bottom of your image
but spaced a little above the bottom.
5. Select the BFD_CJ_Bow from the supplies, Edit/copy,
Edit/paste as new layer into your image.
Re-size it 15%
Apply your drop shadow.
Move it to the left border over your first ball.
Layers palette/right click Duplicate 1 time and
move duplicate down over the other ball.
Save your Image File/Export/Jpeg Optimizer Value set at 30
If You use my tutorials in Stationary Please apply Credit Below
Tutorial by Babs C
HERE or HERE
You can copy and paste the above if that does not work use Links below
http://groups.yahoo.com/group/sassynsimple/
http://snsstats.blogspot.com/
My newer Stationary Tutorials are in Incredimail Letter form
in order to access them you must be a member of my group
Our PSP HideAway
©SassynSimple Tutorials
