
©SassynSimple Tutorials
DATE WRITTEN: Nov 11, 2009
THINGS NEEDED
Jasc Paintshop Pro or Corel Paint Program Settings may vary slightly.
You must have a good working knowledge of the programs I use.
TUBE: Elias Chatzoudis I have a License you must buy it at MYPSPTUBES
KIT: Simply Sensational FTU Tis The Season HERE
PLUGINS: Eye Candy 5 Nature Fire
MY SUPPLIES: HERE
If you choose a different kit re-sizing may change.
Let's Begin
The below steps must be done and will not be repeated.
We will use same drop shadow unless I state otherwise.
Always Close original image after you copy unless stated otherwise.
Always sharpen re-sized items one time.
1. Open a new Transparent Raster Image 800x700
Select your Foreground color use #2a2b6c
Flood fill your image
2. Select your Tube
Using your dropper tool left click/foreground color
Select a color from it that would look good as a wall
I used the skin color in my tube
3.Layers palette/right click add a new Raster layer
flood fill with your foreground color
Effects/Texture Effects/Texture Wood Grain
(Apply Settings Below)
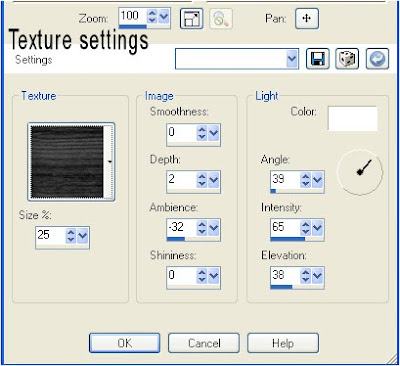
4. Select the window Template from my Supplies. Edit/copy
Edit/paste as new layer into your image
See my image for placement
Under selections tab do all of the following
A. select all,
B. select float.
C. Select defloat.
D modify expand 2 (Keep Selected)
5. Select White in your foreground color
flood fill the Selection
Selections Select none
6. Select your magic wand
(settings below)
click inside each window until all are selected.
Click on you Wall Layer (raster Layer 2)
Edit/Clear
Selections/select none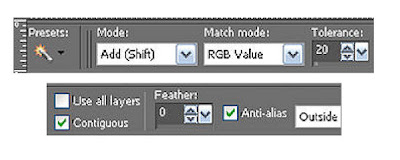 7. Select Fireplace 2from the kit, Edit/copy
7. Select Fireplace 2from the kit, Edit/copy
Edit/paste as new layer into your image
Re-size it 90% See my image for placement
Effects/3D/drop shadow
Vertical and horizontal 2
Opacity 70
Blur 5.00
color black
Shadow on new layer not checked
8. Select Stocking 1 from the kit, Edit/copy,
Edit/paste as new layer into your image.
Re-size 30%
Apply Drop shadow
Move so that it looks like it is hanging on the left side of fireplace below garland. Duplicate it Once move the other one over to the right side of fireplace.
9. Select Candle 4 Edit/copy, Edit/paste as new layer into your image below fireplace. Re-size it 30%. Apply drop shadow
move it to left side of fireplace so it looks as if sitting on it
Layers palette/right click Duplicate it 1 time
move it to the right side
10. Select Box 7 and 8 from the kit, Edit/copy
Edit/paste Each one as new layer into your image
Re-size 30%
Place them on the left side of your Christmas Tree
Apply same drop shadow to both
11. Layers palette click the eye to close your background
right click any open l layer/merge/ merge Visible
12. Select your Tube, Edit/copy
Edit/paste as new layer into your image
Re-size as needed. I re-sized mine 85%
. Apply drop shadow place it so that it is in front of fireplace
13. Using Dropper tool Select a color from image
left click/foreground color
right click/background color.
Click on your merged layer so text will be above it
14. Add your Text you want now
15. Open the Frame from my Supplies Edit/copy,
Edit/paste as new layer into your image.
Click on it with your magic wand tool.
Using your dropper select a color from image
Left click/foreground color
flood fill the selection.
Selections/ Select none
Apply your Drop shadow
Apply drop shadow again, Change vertical and horizontal to -2
16. Add a new raster layer apply your copyrights and watermark
Re-size all layers/smart size width 480 height will adjust
17 Select your selection your tool draw out a rectangle in the middle of your fireplace where the fire should be
Keep it Selected
18. Layers palette/right click add a new Raster Layer above merged layer
Effects/Eye Candy/Nature/Fire (Settings below) Keep selected.

19. Repeat step 18 two more times.
Each time Hit the random seed button Once.
You should have 3 Layers of Fire Now.
Selections Select none.
Rename your layers starting with Bottom layer going up.. Fire 1, Fire 2, Fire 3. You just right click on each layer click rename.
Layers palette click the eye close Fire 2 and 3
20.Layers palette/right click duplicate background layer 2 times
You Should have 3 layers now.
ANIMATION
Open Animation Shop
1. Open the snow-dizz animation in my supplies.
Click on First frame right click/copy.
Take it to PSP right click in workspace/paste as new image
Select it under patterns in your material palette
flood fill the original bottom Background Layer.
Close out the snowdizz animation you pasted in PSP
Select no when the window pops
2, Back in AS Click frame 2 right click/Copy
Take it to PsP right click in workspace/paste as new image
Find it in your Patterns.
Click on copy of (middle) background Image
In patterns find the new snowdizz select it
flood fill with your foreground pattern.
Click the eye to close off your middle background Layer.
Close out the image you pasted in PSP.
Select no when the window pops up
3, Back in AS Click right click frame 3 CopyTake it to PsP right click in workspace/paste as new image
Find it in your Patterns
Click on the top background Image
flood fill with the snow dizz
Layer palette click eye to close Close middle background Layer
Close out the frame you pasted
Select no when the window pops up
In animation Shop close the snow animation now
4. Back in PSP you should have only the fire 1 layer open
Bottom Background layer open. Edit/copy Merged
Take it to AS right click any where in work space paste as new animation
5. IN PSP Close Fire 1 and bottom background layer
Open Fire 2 and middle Background Layer
Edit/copy Merged
Take it to AS right click first frame Paste/paste after current frame
6. Back in PSP click the eye close fire 2 and middle background Layer
Open Fire 3 and top background Layer
Edit/copy merged. In AS right click first frame Paste/paste after current frame.
7. Now in AS click first Frame Edit/select all
Right click frame/frame properties change display time to 20
8. Save your Animation..
BACKGROUND
1. Open new transparent image. 1280x300.
Selection select all. Select paper 1 from the kit Edit/Copy
edit/paste into selection
Selections/ Select none
2, Layers palette/right click raster 1 add a new Raster Layer
With your selection Tool Draw out a rectangle
Starting at the Top 150 mark. Go all the way to the Left Border and entire length of Image
3. Select Paper 18 from the Kit Edit/copy
Edit/Paste into selection
Selections/select none
Apply drop shadowo change the Vertical and Horizontal Back to 2
4. Merge Visible. Effects/Image Effects/Seamless Tiling
(settings below)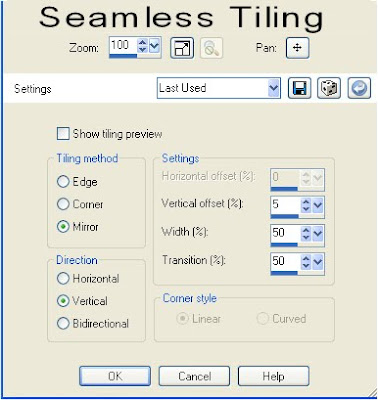
4. Select Flower 1 from the Kit Edit/copy
Edit/paste as new layer into your image
5. Select bauble 2 and 4 from the Kit
Edit/copy each one
Edit/paste as new layer into your image.
Re-size 30%.
Apply your drop shadow.
Move them to the left Border
Place one that top and one a the bottom
Save your Image File/Export/Jpeg Optimizer Value set at 30
Thanks for trying my tutorial I hope you enjoyed it
DATE WRITTEN: Nov 11, 2009
THINGS NEEDED
Jasc Paintshop Pro or Corel Paint Program Settings may vary slightly.
You must have a good working knowledge of the programs I use.
TUBE: Elias Chatzoudis I have a License you must buy it at MYPSPTUBES
KIT: Simply Sensational FTU Tis The Season HERE
PLUGINS: Eye Candy 5 Nature Fire
MY SUPPLIES: HERE
If you choose a different kit re-sizing may change.
Let's Begin
The below steps must be done and will not be repeated.
We will use same drop shadow unless I state otherwise.
Always Close original image after you copy unless stated otherwise.
Always sharpen re-sized items one time.
1. Open a new Transparent Raster Image 800x700
Select your Foreground color use #2a2b6c
Flood fill your image
2. Select your Tube
Using your dropper tool left click/foreground color
Select a color from it that would look good as a wall
I used the skin color in my tube
3.Layers palette/right click add a new Raster layer
flood fill with your foreground color
Effects/Texture Effects/Texture Wood Grain
(Apply Settings Below)
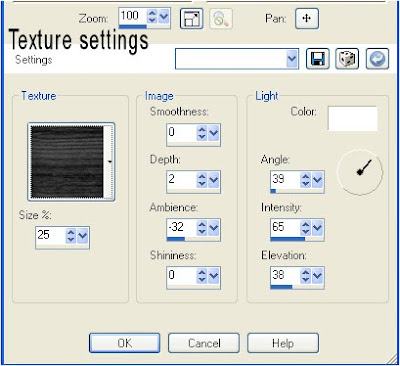
4. Select the window Template from my Supplies. Edit/copy
Edit/paste as new layer into your image
See my image for placement
Under selections tab do all of the following
A. select all,
B. select float.
C. Select defloat.
D modify expand 2 (Keep Selected)
5. Select White in your foreground color
flood fill the Selection
Selections Select none
6. Select your magic wand
(settings below)
click inside each window until all are selected.
Click on you Wall Layer (raster Layer 2)
Edit/Clear
Selections/select none
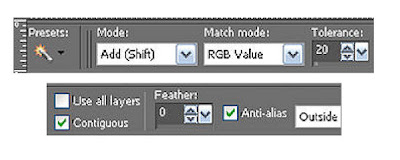 7. Select Fireplace 2from the kit, Edit/copy
7. Select Fireplace 2from the kit, Edit/copyEdit/paste as new layer into your image
Re-size it 90% See my image for placement
Effects/3D/drop shadow
Vertical and horizontal 2
Opacity 70
Blur 5.00
color black
Shadow on new layer not checked
8. Select Stocking 1 from the kit, Edit/copy,
Edit/paste as new layer into your image.
Re-size 30%
Apply Drop shadow
Move so that it looks like it is hanging on the left side of fireplace below garland. Duplicate it Once move the other one over to the right side of fireplace.
9. Select Candle 4 Edit/copy, Edit/paste as new layer into your image below fireplace. Re-size it 30%. Apply drop shadow
move it to left side of fireplace so it looks as if sitting on it
Layers palette/right click Duplicate it 1 time
move it to the right side
10. Select Box 7 and 8 from the kit, Edit/copy
Edit/paste Each one as new layer into your image
Re-size 30%
Place them on the left side of your Christmas Tree
Apply same drop shadow to both
11. Layers palette click the eye to close your background
right click any open l layer/merge/ merge Visible
12. Select your Tube, Edit/copy
Edit/paste as new layer into your image
Re-size as needed. I re-sized mine 85%
. Apply drop shadow place it so that it is in front of fireplace
13. Using Dropper tool Select a color from image
left click/foreground color
right click/background color.
Click on your merged layer so text will be above it
14. Add your Text you want now
15. Open the Frame from my Supplies Edit/copy,
Edit/paste as new layer into your image.
Click on it with your magic wand tool.
Using your dropper select a color from image
Left click/foreground color
flood fill the selection.
Selections/ Select none
Apply your Drop shadow
Apply drop shadow again, Change vertical and horizontal to -2
16. Add a new raster layer apply your copyrights and watermark
Re-size all layers/smart size width 480 height will adjust
17 Select your selection your tool draw out a rectangle in the middle of your fireplace where the fire should be
Keep it Selected
18. Layers palette/right click add a new Raster Layer above merged layer
Effects/Eye Candy/Nature/Fire (Settings below) Keep selected.

19. Repeat step 18 two more times.
Each time Hit the random seed button Once.
You should have 3 Layers of Fire Now.
Selections Select none.
Rename your layers starting with Bottom layer going up.. Fire 1, Fire 2, Fire 3. You just right click on each layer click rename.
Layers palette click the eye close Fire 2 and 3
20.Layers palette/right click duplicate background layer 2 times
You Should have 3 layers now.
ANIMATION
Open Animation Shop
1. Open the snow-dizz animation in my supplies.
Click on First frame right click/copy.
Take it to PSP right click in workspace/paste as new image
Select it under patterns in your material palette
flood fill the original bottom Background Layer.
Close out the snowdizz animation you pasted in PSP
Select no when the window pops
2, Back in AS Click frame 2 right click/Copy
Take it to PsP right click in workspace/paste as new image
Find it in your Patterns.
Click on copy of (middle) background Image
In patterns find the new snowdizz select it
flood fill with your foreground pattern.
Click the eye to close off your middle background Layer.
Close out the image you pasted in PSP.
Select no when the window pops up
3, Back in AS Click right click frame 3 CopyTake it to PsP right click in workspace/paste as new image
Find it in your Patterns
Click on the top background Image
flood fill with the snow dizz
Layer palette click eye to close Close middle background Layer
Close out the frame you pasted
Select no when the window pops up
In animation Shop close the snow animation now
4. Back in PSP you should have only the fire 1 layer open
Bottom Background layer open. Edit/copy Merged
Take it to AS right click any where in work space paste as new animation
5. IN PSP Close Fire 1 and bottom background layer
Open Fire 2 and middle Background Layer
Edit/copy Merged
Take it to AS right click first frame Paste/paste after current frame
6. Back in PSP click the eye close fire 2 and middle background Layer
Open Fire 3 and top background Layer
Edit/copy merged. In AS right click first frame Paste/paste after current frame.
7. Now in AS click first Frame Edit/select all
Right click frame/frame properties change display time to 20
8. Save your Animation..
BACKGROUND
1. Open new transparent image. 1280x300.
Selection select all. Select paper 1 from the kit Edit/Copy
edit/paste into selection
Selections/ Select none
2, Layers palette/right click raster 1 add a new Raster Layer
With your selection Tool Draw out a rectangle
Starting at the Top 150 mark. Go all the way to the Left Border and entire length of Image
3. Select Paper 18 from the Kit Edit/copy
Edit/Paste into selection
Selections/select none
Apply drop shadowo change the Vertical and Horizontal Back to 2
4. Merge Visible. Effects/Image Effects/Seamless Tiling
(settings below)
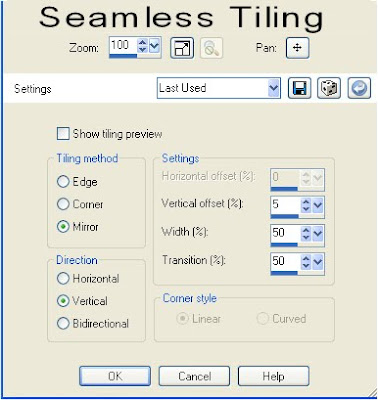
4. Select Flower 1 from the Kit Edit/copy
Edit/paste as new layer into your image
5. Select bauble 2 and 4 from the Kit
Edit/copy each one
Edit/paste as new layer into your image.
Re-size 30%.
Apply your drop shadow.
Move them to the left Border
Place one that top and one a the bottom
Save your Image File/Export/Jpeg Optimizer Value set at 30
Thanks for trying my tutorial I hope you enjoyed it
If You use my tutorials in Stationary Please apply Credit Below
Tutorial by Babs C
HERE or HERE
You can copy and paste the above if that does not work use Links below
http://groups.yahoo.com/group/sassynsimple/
http://snsstats.blogspot.com/
My newer Stationary Tutorials are in Incredimail Letter form
in order to access them you must be a member of my group
Our PSP HideAway
©SassynSimple Tutorials
Tutorial by Babs C
HERE or HERE
You can copy and paste the above if that does not work use Links below
http://groups.yahoo.com/group/sassynsimple/
http://snsstats.blogspot.com/
My newer Stationary Tutorials are in Incredimail Letter form
in order to access them you must be a member of my group
Our PSP HideAway
©SassynSimple Tutorials
