DATE WRITTEN: Oct 24, 2009
THINGS NEEDED
Jasc Paintshop Pro or Corel Paint Program Settings may vary slightly.
You must have a good working knowledge of the programs I use.
TUBE: Silvia’s Posers FTU PU Cookie 42 found under posertuben/cookie HERE
KIT: Team Kissed Christmas Elegance Full Size PTU you can buy it HERE
FONT: Annabel Antique Script FTU found under calligraphy HERE
If you choose a different kit re-sizing may change.
Let's Begin
The below steps must be done and will not be repeated.
We will use same drop shadow unless I state otherwise.
Always Close original image after you copy unless stated otherwise.
Always sharpen re-sized items one time.
Open your tube minimize for now
1. Open a new transparent image 700X600
Selections/select all
Select Paper 1 from the kit Edit/copy
Edit/paste into selection. Selections/select none
2. Add a new raster Layer Selections/select all
Select Paper 2 from the kit Edit/copy
Edit/paste into selection. Selections/select none
Re-size 90%. All layers unchecked, smart size
3. Still on the same layer Effects/3D/drop shadow
Vertical and horizontal 1
Opacity 70
Blur 5.00
color black
Shadow on new layer not checked
Now go back and apply drop shadow again change the vertical and horizontal to -1
4. Select wreath 2 from the kit, Edit/copy
Edit/paste as new layer into your image
Re-size the Wreath 20%
Apply same Drop shadow change the vertical and horizontal back to 1
Place towards the right side of your image. Refer to my image
5. Select your magic wand tool
(settings below)
Click inside the wreath
Selections/modify/expand 8. Keep Selected
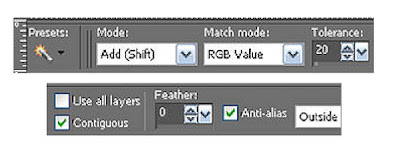
6. Add a new raster layer under our wreath
Select Paper 3 from the kit. Edit/copy
Edit/paste into selection
Selections/select none
7. Select your Tube I am using Cookie42
Re-size your tube as needed
I re-sized my Tube 35%
Apply same drop shadow
move to the left border of your Image
Refer to my image
8. Select Bell 3 from the kit, Edit/copy
Edit/paste as new layer into your image
Re-size the bell 10%
Apply same drop shadow
move to the right bottom corner of your image
9. Select Christmas Tree 3 from the kit, Edit/copy
Edit/paste as new layer into your image
Re-size it 10%
Apply same drop shadow
Place on the left side of your wreath
10. Select Gold WordArt 2 from the kit, Edit/copy
Edit/paste as new layer into your image
Re-size it 20%
Apply same drop shadow
Place at the top of your image centered
11. With your dropper tool
left click/foreground color
right click background color
choose a dark color from your image
I used the maroon color from my background
12. Select your Text tool Select your Font
I used Annabel Antique Script
(Text settings below)
Type our “From” using your nodes size it like you want
Layers palette/right click convert to raster layer
Apply same drop shadow. Do the same for your Name
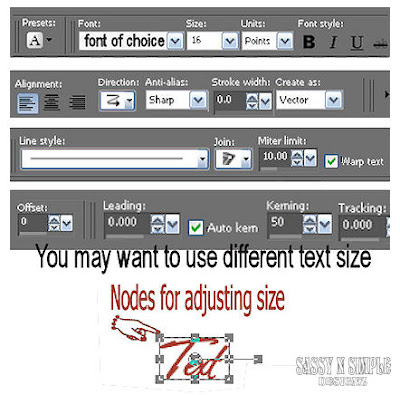
13. Now apply your watermark and copyrights
layers palette right click any layer merge/merge visible
Re-size your image, all layers, smart size height 400 width will adjust
14 Save your image
BACKGROUND
1. Open new transparent image. 1280x300.
Selection select all.
Select paper striped paper 1 from the kit Edit/Copy
edit/paste into selection
Selections/ Select none
2. Layers palette/right click add a New Raster Layer
Select your selections tool
selection mode is Rectangle
Mode is add (shift)
Make your ruler viewable by clicking view click on ruler
Now starting at the top 150 line draw your rectangle
(see image below)
Keep selected
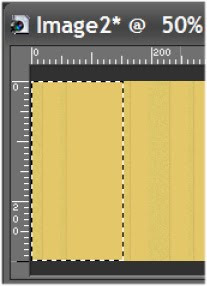
3. Select Stripe Paper 1 from the kit. Edit/copy
edit/paste into selection
Selections/select none
Right click on the layer merge/merge visible
4. Effects/Image Effects/Seamless tiling
(settings below)
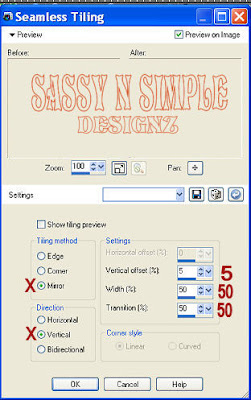
5. Select Velvet Tie 2 from the kit
Re-size it so that width is 305 Edit/copy
Edit/paste as new layer into your image
Free rotate it 90 right
Apply same drop shadow
Move it to the left just over your striped border
Make sure to center it
6. Select Seal 2 from the kit Edit/copy
Edit/paste as new layer into your image
Re-size it 15%
Apply same drop shadow
Move it over on to your border at the bottom centered
7. Select Ball 1 from the kit, Edit/copy
Edit/paste as new layer into your image
Re-size it 10%. re-size it again at 70%
Apply same drop shadow
move it over onto your border just above the seal. Refer to my image
8. Select Ball 2 from the kit, Edit/copy
Edit/paste as new layer into your image
Re-size it 10%. re-size it again at 70%
Apply same drop shadow
move it over onto your border above ball 1 towards the right some
9. Select Poinsettia 2 from the kit, Edit/copy
Edit/paste as new layer into your image
Re-size it 15%
Apply same drop shadow
Move it to your border towards the top
10. Right click any layer in the layers palette merge/merge visible
Save your Image File/Export/Jpeg Optimizer Value set at 30
Thanks for trying my tutorial I hope you enjoyed it
If You use my tutorials in Stationary Please apply Credit Below
Tutorial by Babs C
HERE or HERE
You can copy and paste the above if that does not work use Links below
http://groups.yahoo.com/group/sassynsimple/
http://snsstats.blogspot.com/
My newer Stationary Tutorials are in Incredimail Letter form
in order to access them you must be a member of my group
Our PSP HideAway
©SassynSimple Tutorials
Tutorial by Babs C
HERE or HERE
You can copy and paste the above if that does not work use Links below
http://groups.yahoo.com/group/sassynsimple/
http://snsstats.blogspot.com/
My newer Stationary Tutorials are in Incredimail Letter form
in order to access them you must be a member of my group
Our PSP HideAway
©SassynSimple Tutorials


