
BACKGROUND IMAGE LOST SORRY
Date Written: June 16, 200
THINGS NEEDED
PAINT SHOP PRO 9 OR SIMILAR PROGRAM and a good knowledge of it
TUBE: by Marjolein Gulinski Licensed tube you can purchase it at MPT HERE
MASK: weescotslass Mask 326 HEREKIT: Fantasy Moments Tender Moments FTU tagger kit 700x700 HERE
PLUGINS: MuRa Meister copies, VM starmakerNot all kits are same sizes.
So if you choose another kit, your re-sizing may be different..
Not all kits are same sizes. Re-sizing may be different
Let's Begin
Please note as I will not repeat in the steps.
Once you set your drop shadow it will stay..
Always Close original image after you copy.
Always sharpen re-sized items one time.
1. Open your mask and your tube. minimize your tube for now.
2. Open a New Transparent image 800x600. do not fill this layer keep it transparent.
3. New Raster layer Flood fill with a paper of your choice I am using paper 15.
4, Layers New Mask Layer, from image. Source Luminance checked and invert mask unchecked. Click okay. In your Layers palette right click on the black mask and delete it. when it ask you do yo want to merge click yes. Now close out your mask. Right click on top mask layer Merge group. In Layers Palette take Opacity down 75%. Re-size mask layer 85%.
5. Edit/Copy and paste your tube into your image as new layer. . close original. Re-size mask if needed. apply drop shadow. Vertical 2, Horizontal 2, Opacity 70% and blur set at 5.00
6. Open 3 of the flowers I am using flowers 14,16,and 17. . Copy and paste them into your image as new layer. Re-size them to 30%. Apply a drop shadow. I placed two to the left on the outer edge of my mask. the other I we will arrange later in another step..
7. Open one of the bows I am using bow 61 copy and paste into your image as new layer, re-size it40%. Then apply same drop shadow as before. I placed the bow in between my two flowers.
8. Open element 42 Copy and paste into your image as new layer re-size to your likening. I re-sized mine 50%. I Duplicate it and mirror. Apply same drop shadow as before. I put one of my flowers in the middle of these bringing the flower layer above the the original. so it looked like it was under the duplicate but above the original.
9. Open Element 36 re-size 60%, copy and paste it into your image as new layer. R-size it apply same drop shadow.
8. Open element 42 Copy and paste into your image as new layer re-size to your likening. I re-sized mine 50%. I Duplicate it and mirror. Apply same drop shadow as before. I put one of my flowers in the middle of these bringing the flower layer above the the original. so it looked like it was under the duplicate but above the original.
9. Open Element 36 re-size 60%, copy and paste it into your image as new layer. R-size it apply same drop shadow.
10. Open one of the frames I used 77. Copy and paste into your image re-size it 40%.
11. Add a new raster Layer under your frame. With your selection tool draw a rectangle under the frame so that it does not go outside of your frame. Choose a light color from your tube in your foreground and flood fill the selection area. Keep selected.
12. Now select your pen tool with the line width set at 2.00 draw out a line on your paper. right click and convert to raster. Keep selected..
13. Effects/plugins MuRa Meister copies. See settings below. Selections select none. Now merge right click merge down. Click on your frame Layer Apply drop shadow right click merge down. Now image/free rotate 20.00 to the left..
11. Add a new raster Layer under your frame. With your selection tool draw a rectangle under the frame so that it does not go outside of your frame. Choose a light color from your tube in your foreground and flood fill the selection area. Keep selected.
12. Now select your pen tool with the line width set at 2.00 draw out a line on your paper. right click and convert to raster. Keep selected..
13. Effects/plugins MuRa Meister copies. See settings below. Selections select none. Now merge right click merge down. Click on your frame Layer Apply drop shadow right click merge down. Now image/free rotate 20.00 to the left..

14. Open one of the hearts I used 73 copy and paste into your image as new layer re-size 30%. Apply same drop shadow as before. I placed this under my eyelet and frame.
15. Open one of the eyelet ribbons I used 21, Re-size 40% copy and paste into your image as new layer. apply same drop shadow as before. I placed this over my frame.
16. Close off your transparent background and merge visible.
17. Make sure your merged Layer is selected. Under Selections/select all, float, defloat Modify expand 20. Now click on you transparent background layer and Flood fill selections with a paper. I used paper 11. Selections/select none.
18. Now apply your text and watermarks. and resize your image so that it is no more than 400 in height. Merge all of you layers..
ANIMATION
1. Duplicate your merged image One time. Highlight the bottom Image. Effects/Plugins/VM starmaker. settings below the one marked 1 image.
Close bottom layer, open the top layer apply the star maker again using the settings the one marked 2.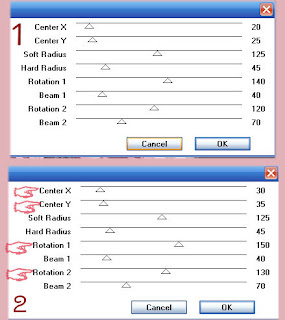
15. Open one of the eyelet ribbons I used 21, Re-size 40% copy and paste into your image as new layer. apply same drop shadow as before. I placed this over my frame.
16. Close off your transparent background and merge visible.
17. Make sure your merged Layer is selected. Under Selections/select all, float, defloat Modify expand 20. Now click on you transparent background layer and Flood fill selections with a paper. I used paper 11. Selections/select none.
18. Now apply your text and watermarks. and resize your image so that it is no more than 400 in height. Merge all of you layers..
ANIMATION
1. Duplicate your merged image One time. Highlight the bottom Image. Effects/Plugins/VM starmaker. settings below the one marked 1 image.
Close bottom layer, open the top layer apply the star maker again using the settings the one marked 2.
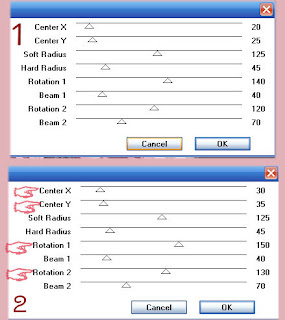
2o. Close off your top layer. Edit/copy merged paste into animation shop as new animation. close off bottom layer and open top layer copy merged paste after current frame in animation shop.
Save your image.
Background:
1. Open an image 1000x300. Fill with a paper from the kit I am using paper 7.
2. New Raster layer Take your selection tool and draw out a rectangle from 150 wide over to the left side of your image and the entire length of the image. Fill with a paper from the kit I used paper 11. see image below.
Save your image.
Background:
1. Open an image 1000x300. Fill with a paper from the kit I am using paper 7.
2. New Raster layer Take your selection tool and draw out a rectangle from 150 wide over to the left side of your image and the entire length of the image. Fill with a paper from the kit I used paper 11. see image below.
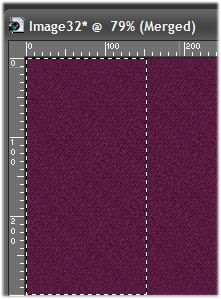
3. Select your warp brush. Set the size to 130. Starting at right edge and at the top half of your circle should be out of the image. push the paper over 3 lines of the top ruler markings on your ruler. Now making sure you are on the 150 mark dead center again push your paper over 3 lines. Now go to the bottom again half of the circle should be out of the image. Again push the paper over 3 lines. See image below for placement of your warp brush. Apply same drop shadow.
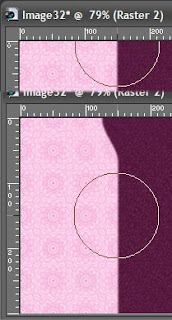
4.Duplicate this layer then move it towards the left.. so that it is offset about 3 lines. refer to my image..
5. Merge all three layers together. layers Image/image effects/seamless tiling see image below for settings.
5. Merge all three layers together. layers Image/image effects/seamless tiling see image below for settings.

6. Open 2 flowers copy and paste into your image as new layer. I used 16 and 18 Now resized them 20% and then 80%. Apply drop shadow that you used before.
7. Open one of the hearts I used 73, copy and paste into your image as new layer. Now resize it 20% and then 85%. Apply drop shadow same as before.
8. Open one of the bows I used 11, copy and paste it into your image as new layer. Now re-size it 20% then 90%. Apply drop shadow same as before. Apply your seamless tiling again.
9. Save your image by going to file Export jpeg optimizer compression value set at 25.
Thanks to all the tester that tested this tutorial..
7. Open one of the hearts I used 73, copy and paste into your image as new layer. Now resize it 20% and then 85%. Apply drop shadow same as before.
8. Open one of the bows I used 11, copy and paste it into your image as new layer. Now re-size it 20% then 90%. Apply drop shadow same as before. Apply your seamless tiling again.
9. Save your image by going to file Export jpeg optimizer compression value set at 25.
Thanks to all the tester that tested this tutorial..
Just copy and paste into your Stationary
I want to Thank Simply Classy n Sassy Group Testers for testing the Tutorial
I hope you enjoyed this tutorial..
I want to Thank Simply Classy n Sassy Group Testers for testing the Tutorial
I hope you enjoyed this tutorial..
