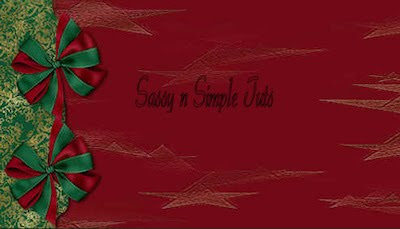
©SassynSimple Tutorials
DATE WRITTEN: Nov 18. 2009
THINGS NEEDED
Jasc Paintshop Pro or Corel Paint Program Settings may vary slightly.
You must have a good working knowledge of the programs I use.
TUBE: NONE
KIT: Ithas FTU CollaKit Christmas Red-Green HERE
FONT: Font of your choice
PLUGINS: Vanderlee snow HERE
If you choose a different kit re-sizing may change.
Let's Begin
A few things you need to know and will not repeated.
We will use same drop shadow unless I state otherwise.
Always Close original image after you copy unless stated otherwise.
Always sharpen re-sized items one time.
HEADER
1. Open a new Transparent Image 500x400 Selections/Select All. In Gerdas Kit Select Paper 6 Gerda Kit. Edit/copy, Edit/Paste into Selection. Selections/select none.
2. Right click in Layers/add new layer. Selections/Select All. In Gerda’s Kit Select Frame 2, Kit Edit/copy, Edit/paste into selection. Selections/Select none.
3. Still on Frame Layer Effects/3D/drop shadow (settings Below). Now go back and apply the drop shadow again Change Vertical and Horizontal to -2
Vertical and horizontal 2
Opacity 70
Blur 5.00
color black
Shadow on new layer not checked
4. In Yvonne’s Kit Select Tree 3, Edit/copy, Edit/paste as new layer into your image. Re-size it 50% Apply Drop shadow but change Vertical and horizontal back to 2. Center in frame window.
5. In Syliva’s Kit select snowman element 01, Edit/copy, Edit/paste as new layer into your image. Re-size it 40%. Apply Same drop shadow. Place it on the right side of your tree.
6. In Patrick’s Kit select Bow 3A, Edit/copy, Edit/paste as new layer into your image. Re-size it 30%. Apply Drop shadow. Place it on the Left Top Corner over the frame. Duplicate it 1 time, Image/mirror. Right Click duplicate in layers palette Merge/merge down
7. Still on merged Bow Layer Duplicate 1 time. Image/flip.
8. Open the Gold Pattern included in the Kit. Select it under Patterns in your foreground/background Color. Angle 0 Scale 50
9. Select your Text Tool Font of Choice. I used Shrewsbury Titling (settings Below). Type out your Text. I typed out my two lines separate. With your nodes Size your Text. Right Click Text layer convert to raster. Apply Same drop shadow. Move it to the top Centered in Frame.
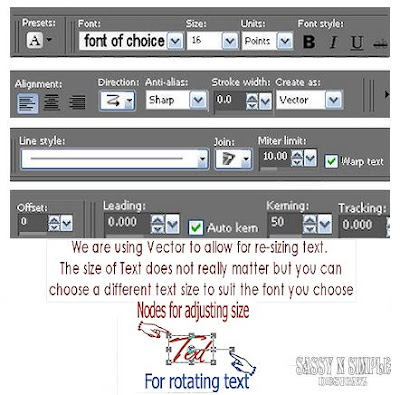
10. Name is optional Use same steps as in 9. To Rotate Use the rotate Bar Rotate Left. Move it to the Left bottom corner of your Image.
11. Then do the following Steps Toolbar under selections tab do all of the following..
A. select all,
B. select float.
C. Select defloat. D modify expand 2 Keep Selected.
12. Add a raster Layer under your Text Layer. Select the dark Green from frame in left click/foreground color. Flood fill the selection. Selections/Select none. Apply same drop shadow.
13. Add your watermark Close off Background Layer Merge Visible. Open your background layer back up and click on it to select it.
ANIMATION
(Open your Animation Shop I will refer to it as A.S.)
1. Back In PSP Add a New Raster Layer above your Image layer. Effects/Plugins/Vanderlee Snow (settings Below). Click Ok. Adjust/blur Motion Blur Angle 180 Strength 8.00. Keep this Layer Open.
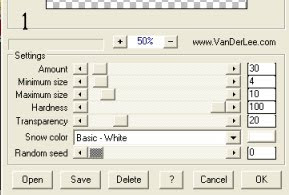
2, Add a New Raster Layer Effects/Plugins/Vanderlee Snow (settings Below). Click Ok. Adjust/blur Motion Blur Angle 180 Strength 10.00. In Layers Palette click the eye and close this layer.
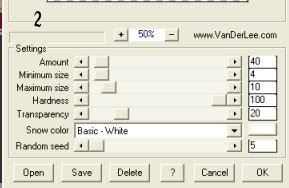
3, Add a New Raster Layer Effects/Plugins/Vanderlee Snow (settings Below). Click ok Adjust/blur Motion Blur Angle 180 Strength 12.00. In Layers Palette click the eye and close this layer.

4. Edit/Copy Merged, Take it to A.S. Right click in workspace paste as new animation.
5. Back in PSP. Close bottom Snow Layer, Open the Middle Snow Layer. Edit/copy merged. Take it to A.S. Right click first frame Paste/paste after current Frame.
6. Back I PSP Close the Middle Snow Layer. Open the Top Snow Layer. Edit/copy merged. Take it to A.S. Right Click frame/paste after current frame.
7. Still in A,S. Edit/Select All Now Right Click your First Frame/ Frame Properties Change display time to 20.
8. Save your Animation.
BACKGROUND
1. Open new transparent image. 1280x300. Selections/Select All. From Suzi kit Select paper 2. Edit/copy, Edit/Paste into Selection. Selections/select none. Effects/Edge Effects/Enhance More.
2, Add a New Raster Layer In your foreground Color use #6f101e. Flood fill the layer. In layers palette take Opacity down to 71. Right Click in layers palette merge/merge visible.
3. Effects/Image Effects/Seamless tiling (settings below)
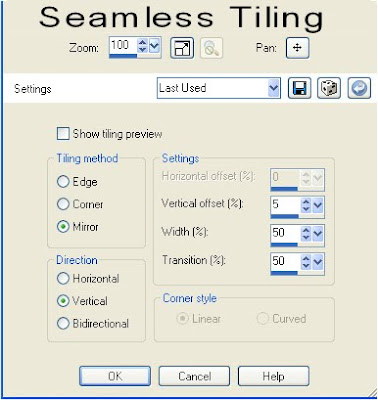
4. In Yvonne’s Kit select Paper 5, Edit/copy, Edit/paste as new layer into your image. Re-size it 43%. Move it to the Left Border try to keep centered. Apply same drop border. I click on mover tool the use the arrow buttons on keyboard this keep image lined.
5, Merge Visible and apply step 3 again. Re-size it all layers/smart size 101. This keeps the line out of background
6. In Patrick’s Kit select Bow 3A Edit/copy, Edit/paste as new layer into your image. Re-size it 25.% move it over on to your Border. Apply Drop shadow. Duplicate Move them apart so that they are in the inward curves of the border.
Save your Image in the folder you made, by going to File/Export/Jpeg Optimizer Value set at 30
Thanks for trying my tutorial I hope you enjoyed it
If You use my tutorials in Stationary Please apply Credit Below
Tutorial by Babs C
HERE or HERE
You can copy and paste the above if that does not work use Links below
http://groups.yahoo.com/group/sassynsimple/
http://snsstats.blogspot.com/
My newer Stationary Tutorials are in Incredimail Letter form
in order to access them you must be a member of my group
Our PSP HideAway
©SassynSimple Tutorials
DATE WRITTEN: Nov 18. 2009
THINGS NEEDED
Jasc Paintshop Pro or Corel Paint Program Settings may vary slightly.
You must have a good working knowledge of the programs I use.
TUBE: NONE
KIT: Ithas FTU CollaKit Christmas Red-Green HERE
FONT: Font of your choice
PLUGINS: Vanderlee snow HERE
If you choose a different kit re-sizing may change.
Let's Begin
A few things you need to know and will not repeated.
We will use same drop shadow unless I state otherwise.
Always Close original image after you copy unless stated otherwise.
Always sharpen re-sized items one time.
HEADER
1. Open a new Transparent Image 500x400 Selections/Select All. In Gerdas Kit Select Paper 6 Gerda Kit. Edit/copy, Edit/Paste into Selection. Selections/select none.
2. Right click in Layers/add new layer. Selections/Select All. In Gerda’s Kit Select Frame 2, Kit Edit/copy, Edit/paste into selection. Selections/Select none.
3. Still on Frame Layer Effects/3D/drop shadow (settings Below). Now go back and apply the drop shadow again Change Vertical and Horizontal to -2
Vertical and horizontal 2
Opacity 70
Blur 5.00
color black
Shadow on new layer not checked
4. In Yvonne’s Kit Select Tree 3, Edit/copy, Edit/paste as new layer into your image. Re-size it 50% Apply Drop shadow but change Vertical and horizontal back to 2. Center in frame window.
5. In Syliva’s Kit select snowman element 01, Edit/copy, Edit/paste as new layer into your image. Re-size it 40%. Apply Same drop shadow. Place it on the right side of your tree.
6. In Patrick’s Kit select Bow 3A, Edit/copy, Edit/paste as new layer into your image. Re-size it 30%. Apply Drop shadow. Place it on the Left Top Corner over the frame. Duplicate it 1 time, Image/mirror. Right Click duplicate in layers palette Merge/merge down
7. Still on merged Bow Layer Duplicate 1 time. Image/flip.
8. Open the Gold Pattern included in the Kit. Select it under Patterns in your foreground/background Color. Angle 0 Scale 50
9. Select your Text Tool Font of Choice. I used Shrewsbury Titling (settings Below). Type out your Text. I typed out my two lines separate. With your nodes Size your Text. Right Click Text layer convert to raster. Apply Same drop shadow. Move it to the top Centered in Frame.
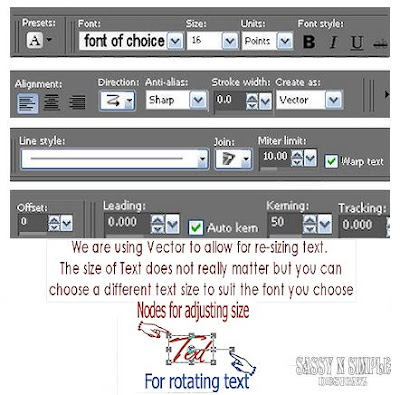
10. Name is optional Use same steps as in 9. To Rotate Use the rotate Bar Rotate Left. Move it to the Left bottom corner of your Image.
11. Then do the following Steps Toolbar under selections tab do all of the following..
A. select all,
B. select float.
C. Select defloat. D modify expand 2 Keep Selected.
12. Add a raster Layer under your Text Layer. Select the dark Green from frame in left click/foreground color. Flood fill the selection. Selections/Select none. Apply same drop shadow.
13. Add your watermark Close off Background Layer Merge Visible. Open your background layer back up and click on it to select it.
ANIMATION
(Open your Animation Shop I will refer to it as A.S.)
1. Back In PSP Add a New Raster Layer above your Image layer. Effects/Plugins/Vanderlee Snow (settings Below). Click Ok. Adjust/blur Motion Blur Angle 180 Strength 8.00. Keep this Layer Open.
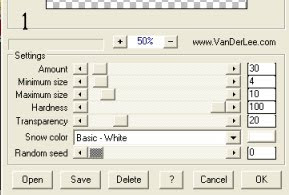
2, Add a New Raster Layer Effects/Plugins/Vanderlee Snow (settings Below). Click Ok. Adjust/blur Motion Blur Angle 180 Strength 10.00. In Layers Palette click the eye and close this layer.
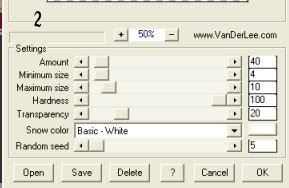
3, Add a New Raster Layer Effects/Plugins/Vanderlee Snow (settings Below). Click ok Adjust/blur Motion Blur Angle 180 Strength 12.00. In Layers Palette click the eye and close this layer.

4. Edit/Copy Merged, Take it to A.S. Right click in workspace paste as new animation.
5. Back in PSP. Close bottom Snow Layer, Open the Middle Snow Layer. Edit/copy merged. Take it to A.S. Right click first frame Paste/paste after current Frame.
6. Back I PSP Close the Middle Snow Layer. Open the Top Snow Layer. Edit/copy merged. Take it to A.S. Right Click frame/paste after current frame.
7. Still in A,S. Edit/Select All Now Right Click your First Frame/ Frame Properties Change display time to 20.
8. Save your Animation.
BACKGROUND
1. Open new transparent image. 1280x300. Selections/Select All. From Suzi kit Select paper 2. Edit/copy, Edit/Paste into Selection. Selections/select none. Effects/Edge Effects/Enhance More.
2, Add a New Raster Layer In your foreground Color use #6f101e. Flood fill the layer. In layers palette take Opacity down to 71. Right Click in layers palette merge/merge visible.
3. Effects/Image Effects/Seamless tiling (settings below)
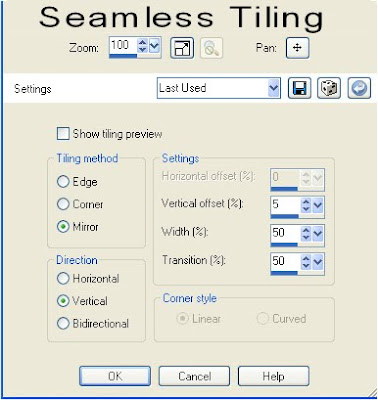
4. In Yvonne’s Kit select Paper 5, Edit/copy, Edit/paste as new layer into your image. Re-size it 43%. Move it to the Left Border try to keep centered. Apply same drop border. I click on mover tool the use the arrow buttons on keyboard this keep image lined.
5, Merge Visible and apply step 3 again. Re-size it all layers/smart size 101. This keeps the line out of background
6. In Patrick’s Kit select Bow 3A Edit/copy, Edit/paste as new layer into your image. Re-size it 25.% move it over on to your Border. Apply Drop shadow. Duplicate Move them apart so that they are in the inward curves of the border.
Save your Image in the folder you made, by going to File/Export/Jpeg Optimizer Value set at 30
Thanks for trying my tutorial I hope you enjoyed it
If You use my tutorials in Stationary Please apply Credit Below
Tutorial by Babs C
HERE or HERE
You can copy and paste the above if that does not work use Links below
http://groups.yahoo.com/group/sassynsimple/
http://snsstats.blogspot.com/
My newer Stationary Tutorials are in Incredimail Letter form
in order to access them you must be a member of my group
Our PSP HideAway
©SassynSimple Tutorials
