THE BACKGROUND IMAGE GOT LOST SORRY
DATE WRITTEN: JULY 18,2009
You need a working Knowledge of PSP to do this tutorial.
THINGS NEEDED
PAINTSHOP PRO 9 OR SIMILAR PROGRAM. Ylou must have a good working knowledge the programs.
TUBE: Keith Garvey is licensed tube purchase at MSP
KIT: Linda's Dream Designs Lusious Orange Dream Tagger 900x900 PTU purchase HERE
PLUGINS: Eye Candy 4000 Glass
MY SUPPLIES: Template HERE
Not all kits are same sizes.
So if you choose another kit, your re-sizing may be different..
Let's Begin
Please note as I will not repeat in each step..
Once you set your drop shadow it will stay..
Always Close original image after you copy.
Always sharpen re-sized items one time.
1 Open My Template included in my supplies. 800x700. Delete the Label layer and the large scallop layer. . Add a new raster layer Above the backing and delete the backing layer.
2. Select paper 7 From the kit or another paper you like. In your material palette select it under the pattern tab in your foreground and flood fill the new raster layer you added (bottom layer).
3. Click on the bottom line layer in your layers palette., select your magic wand and click on the Line. Select a new paper 10 or another paper from the kit you like. In your foreground color under patterns. flood fill the selections. Selections/select none. Apply drop shadow 2 vertical, 2 horizontal, Opacity 65 and blur 5.00
4. Click on the top rectangle layer in your layers palette and flood fill with the same paper. Selections/select none. Apply drop shadow.
6. Add a new raster layer above the small circle border. Choose paper 11 or another paper from the kit and flood fill the layer.
7. Now click on the small circle border in your layers palette. Selections Select all, Selections/float, Selections/defloat,. Selections/invert. fill and hit Now click back on the layer above the circle border you filled and hit delete on your keyboard. Selections/select none. Apply drop shadow. Delete the original circle border layer.
8. Click on the Large Circle Layer in your layers palette Select your magic wand and click inside of it. Selections/expand 1. Open paper 3 or another paper you like. Under Edit choose Copy and close it. Paste it into you seclecitons Selections/select none. Apply drop shadow.
9. Copy your Tube and paste into image. Apply drop shadow and arrange so that the top is above the circle. See my image. Re-size you tube if needed.. Do not close your original tube.
10. Select frame 3 from the kit. Copy and paste above your tube Layer. Apply Drop shadow.
11. With your selection tool draw around your tube that his hidden by your frame. Go to Edit and copy. Paste this above your frame layer. Make sure that you line it up so that it blends back in with the original tube. It might be easier to close of you frame layer so that you can line it properly. Selections/select none.
12. Click on the medium scallop layer in your layers palette., select your magic want and click inside of the scallop. Selections/expand 1 Select paper 12 or paper you like from the kit. Select it in your foreground color. and flood fill the selection. Selections/select none. Apply drop shadow .
12. Click on the medium Circle Layer in your layers palette Select your magic wand and click inside of it. Selections/expand 1. Open paper 2 or another paper you like. Under Edit copy your paper and close it. Under Edit choose paste into selection. Apply Drop shadow but keep selected.
14 Right click on the medium circle layer add new raster layer.
15. Click on your Tube With your selection tool Drag a rectangle around the top of your tube About to the waist area. Now go to edit and copy. Go back to your image and Go to edit and paste into selection. Selections/select none.. In your layer palettes change the opacity to 75.
15. Click on the small scallop layer, Select your magic wand and click inside of the scallop. Selections/expand 1. Select paper 6 or another paper from kit in your foreground color and flood fill. Selections/select none. Apply drop shadow.
16. Select small circle layer. Select your magic wand. And click inside the circle. Selections/expand 1 Select paper 1 under edit copy. Close paper. Under Edit paste into selections. Selections/select none. Apply drop shadow.
17. Open flower 2 or a flower from the kit you like. Copy and paste into image as a new layer. Re-size 50%. Arrange over the small circle layer. Apply drop shadow. Right click on the flower layer and merge/merge down into you small circle layer.
18. Make sure that your merged layer is selected. Effects/Plugins/Eye Candy 4000 see settings below.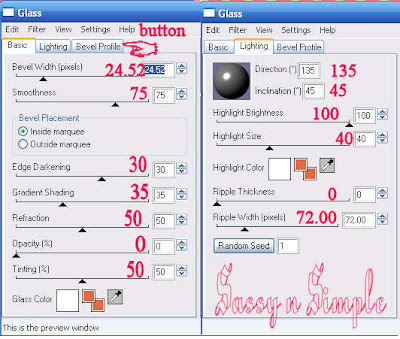
19. Open flower 1 and 3 Copy and paste into your image as a new layer. Re-size 50%. Apply drop shadow. Arrange 1 at the bottom between the middle and large circle. Arrange the other one at the top left between the middle and small circle.
20. Open Charm 1 copy and paste into your image as a new layer. Re-size it 50%. Apply drop shadow. Then arrange It to the right side even with the top line.
21. Apply your Text. I used the zenith script foe mine. Remember to convert your text layer to a raster layer when you have the size you want.. Apply Drop shadow. You may want to move your frame up some in order to the text to fit under your frame.
22. Re-size your image so that it no more than 425 in width. Apply your watermark and copyrights.
23. Close your background layer and your small circles border. Merge visible.
ANIMATION
Open your Animation shop.
You need a working Knowledge of PSP to do this tutorial.
THINGS NEEDED
PAINTSHOP PRO 9 OR SIMILAR PROGRAM. Ylou must have a good working knowledge the programs.
TUBE: Keith Garvey is licensed tube purchase at MSP
KIT: Linda's Dream Designs Lusious Orange Dream Tagger 900x900 PTU purchase HERE
PLUGINS: Eye Candy 4000 Glass
MY SUPPLIES: Template HERE
Not all kits are same sizes.
So if you choose another kit, your re-sizing may be different..
Let's Begin
Please note as I will not repeat in each step..
Once you set your drop shadow it will stay..
Always Close original image after you copy.
Always sharpen re-sized items one time.
1 Open My Template included in my supplies. 800x700. Delete the Label layer and the large scallop layer. . Add a new raster layer Above the backing and delete the backing layer.
2. Select paper 7 From the kit or another paper you like. In your material palette select it under the pattern tab in your foreground and flood fill the new raster layer you added (bottom layer).
3. Click on the bottom line layer in your layers palette., select your magic wand and click on the Line. Select a new paper 10 or another paper from the kit you like. In your foreground color under patterns. flood fill the selections. Selections/select none. Apply drop shadow 2 vertical, 2 horizontal, Opacity 65 and blur 5.00
4. Click on the top rectangle layer in your layers palette and flood fill with the same paper. Selections/select none. Apply drop shadow.
6. Add a new raster layer above the small circle border. Choose paper 11 or another paper from the kit and flood fill the layer.
7. Now click on the small circle border in your layers palette. Selections Select all, Selections/float, Selections/defloat,. Selections/invert. fill and hit Now click back on the layer above the circle border you filled and hit delete on your keyboard. Selections/select none. Apply drop shadow. Delete the original circle border layer.
8. Click on the Large Circle Layer in your layers palette Select your magic wand and click inside of it. Selections/expand 1. Open paper 3 or another paper you like. Under Edit choose Copy and close it. Paste it into you seclecitons Selections/select none. Apply drop shadow.
9. Copy your Tube and paste into image. Apply drop shadow and arrange so that the top is above the circle. See my image. Re-size you tube if needed.. Do not close your original tube.
10. Select frame 3 from the kit. Copy and paste above your tube Layer. Apply Drop shadow.
11. With your selection tool draw around your tube that his hidden by your frame. Go to Edit and copy. Paste this above your frame layer. Make sure that you line it up so that it blends back in with the original tube. It might be easier to close of you frame layer so that you can line it properly. Selections/select none.
12. Click on the medium scallop layer in your layers palette., select your magic want and click inside of the scallop. Selections/expand 1 Select paper 12 or paper you like from the kit. Select it in your foreground color. and flood fill the selection. Selections/select none. Apply drop shadow .
12. Click on the medium Circle Layer in your layers palette Select your magic wand and click inside of it. Selections/expand 1. Open paper 2 or another paper you like. Under Edit copy your paper and close it. Under Edit choose paste into selection. Apply Drop shadow but keep selected.
14 Right click on the medium circle layer add new raster layer.
15. Click on your Tube With your selection tool Drag a rectangle around the top of your tube About to the waist area. Now go to edit and copy. Go back to your image and Go to edit and paste into selection. Selections/select none.. In your layer palettes change the opacity to 75.
15. Click on the small scallop layer, Select your magic wand and click inside of the scallop. Selections/expand 1. Select paper 6 or another paper from kit in your foreground color and flood fill. Selections/select none. Apply drop shadow.
16. Select small circle layer. Select your magic wand. And click inside the circle. Selections/expand 1 Select paper 1 under edit copy. Close paper. Under Edit paste into selections. Selections/select none. Apply drop shadow.
17. Open flower 2 or a flower from the kit you like. Copy and paste into image as a new layer. Re-size 50%. Arrange over the small circle layer. Apply drop shadow. Right click on the flower layer and merge/merge down into you small circle layer.
18. Make sure that your merged layer is selected. Effects/Plugins/Eye Candy 4000 see settings below.
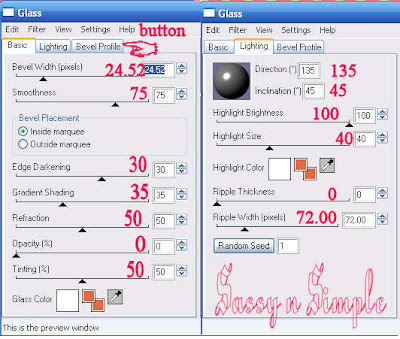
19. Open flower 1 and 3 Copy and paste into your image as a new layer. Re-size 50%. Apply drop shadow. Arrange 1 at the bottom between the middle and large circle. Arrange the other one at the top left between the middle and small circle.
20. Open Charm 1 copy and paste into your image as a new layer. Re-size it 50%. Apply drop shadow. Then arrange It to the right side even with the top line.
21. Apply your Text. I used the zenith script foe mine. Remember to convert your text layer to a raster layer when you have the size you want.. Apply Drop shadow. You may want to move your frame up some in order to the text to fit under your frame.
22. Re-size your image so that it no more than 425 in width. Apply your watermark and copyrights.
23. Close your background layer and your small circles border. Merge visible.
ANIMATION
Open your Animation shop.
1. Select your circle border layer. Selections/select all, elections/float, selections/defloat. Keep selected.
2. Add a raster layer above your circle border layer. Select a color from your tube in your foreground color.Flood fill the selections on the empty layer starting with your Second Circle. Fill every other one. On the top and bottom. Keep selected. Rename this layer second frame. You do that by right clicking on it and select rename. if for some reason your version of psp will not let you fill every other circle you may have to take your eraser tool and erase the ones you do not need.
2. Add a raster layer above your circle border layer. Select a color from your tube in your foreground color.Flood fill the selections on the empty layer starting with your Second Circle. Fill every other one. On the top and bottom. Keep selected. Rename this layer second frame. You do that by right clicking on it and select rename. if for some reason your version of psp will not let you fill every other circle you may have to take your eraser tool and erase the ones you do not need.
|
3. Click back on your original circle border layer right click on it and add new raster layer. Now choose a second color from your tube in your foreground color. Flood fill the selections on the layer you just added starting with The first circle. rename this 1st frame. Again if you version of PsP will not let you fill every other one take your eraser tool and erase the ones you do not need.
4. Close off the circle filled layer you name 2nd frame. Now you see the original circle border layer and your colored circle layer where you colored starting with the first circle. Edit/copy merged. Paste this into animation shop as new animation.
5. Close off the circle filled layer you named frame 2. Edit/copy merged. Paste into your animation shop as new animation.
6. Close off the layer you named 1st frame. Copy merged and paste into animation shop after current frame. Edit/select all. Right click on the first frame. Select frame properties and change speed to 20.
7. Save your animation..
4. Close off the circle filled layer you name 2nd frame. Now you see the original circle border layer and your colored circle layer where you colored starting with the first circle. Edit/copy merged. Paste this into animation shop as new animation.
5. Close off the circle filled layer you named frame 2. Edit/copy merged. Paste into your animation shop as new animation.
6. Close off the layer you named 1st frame. Copy merged and paste into animation shop after current frame. Edit/select all. Right click on the first frame. Select frame properties and change speed to 20.
7. Save your animation..
BACKGROUND
1. Open a new image transparent. 1000x200 Selections/select all. Select a paper Select Paper 7 from the kit or the paper you used for image background. Copy and paste into selection.
2. Add a new raster Layer. Make sure that your ruler is selected you do this under view. With your selection tool starting at the 150 mark on the top of your (click on view and select ruler) Draw a rectangle to the left border and the entire length of you image.
3. Select paper 5 from the kit or paper you like. Select in your foreground color under patterns tab in your material palette. Flood fill you new raster layer. Selections/select none.
4. Merge visible and Effects/image effects seamless tiling see setting below.
1. Open a new image transparent. 1000x200 Selections/select all. Select a paper Select Paper 7 from the kit or the paper you used for image background. Copy and paste into selection.
2. Add a new raster Layer. Make sure that your ruler is selected you do this under view. With your selection tool starting at the 150 mark on the top of your (click on view and select ruler) Draw a rectangle to the left border and the entire length of you image.
3. Select paper 5 from the kit or paper you like. Select in your foreground color under patterns tab in your material palette. Flood fill you new raster layer. Selections/select none.
4. Merge visible and Effects/image effects seamless tiling see setting below.
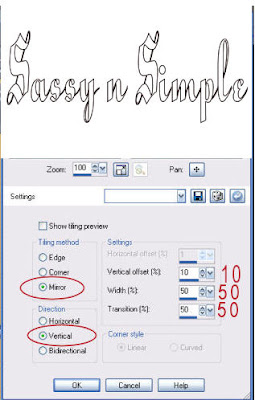
6. Open ribbon 3 . Re-size is 3o that your width is only 200. Copy and paste into your image as new layer. Free rotate 90 left. Make sure all layers is not checked. Apply drop shadow.Move it to the 150 ruler mark or even with your selection border you added.
7. Select Bouquet element 1 and copy and paste into your image as new layer. Re-size it 45%. Apply drop shadow.
9. Save your image by clicking file export/jpeg optimizer. Value set at 25.
7. Select Bouquet element 1 and copy and paste into your image as new layer. Re-size it 45%. Apply drop shadow.
9. Save your image by clicking file export/jpeg optimizer. Value set at 25.
Just copy and paste into your Stationary
I want to Thank Simply Classy n Sassy Group Testers for testing the Tutorial
I hope you enjoyed this tutorial..
I hope you enjoyed this tutorial..
