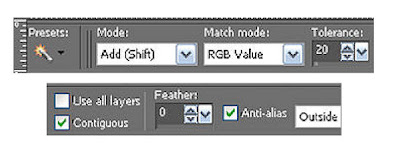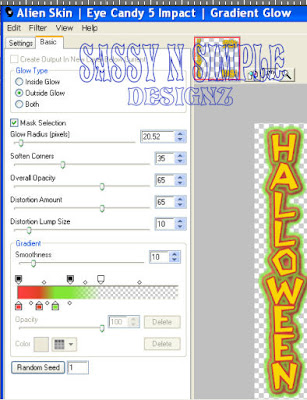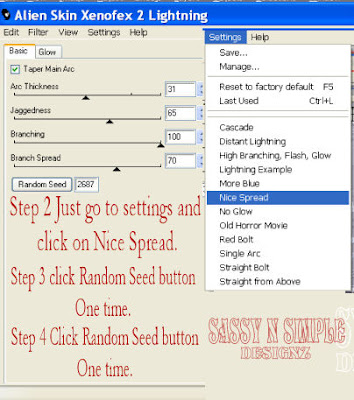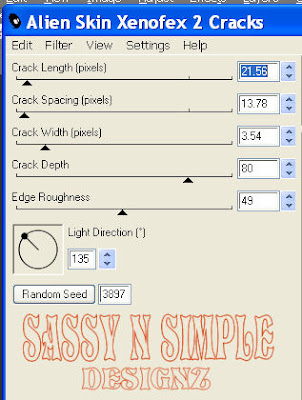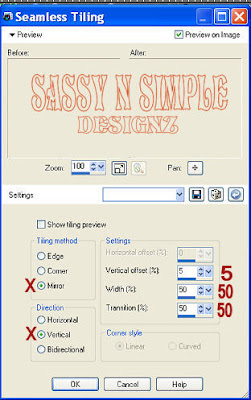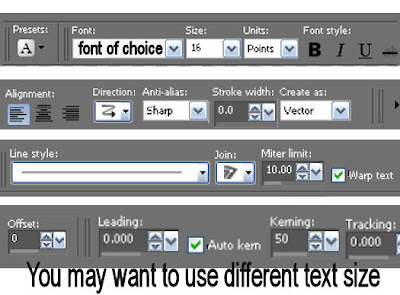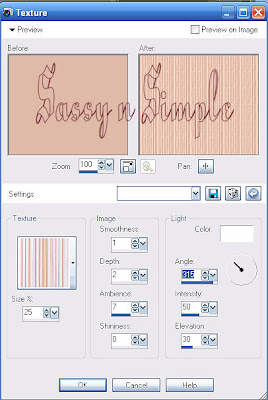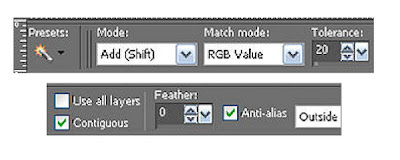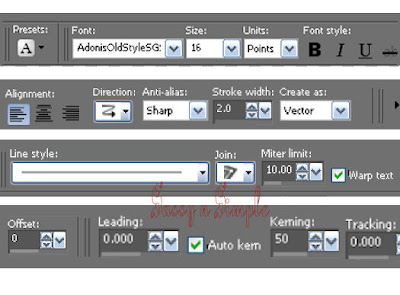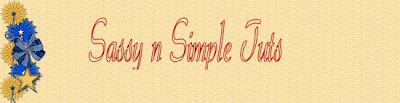
DATE WRITTEN: Sept 27, 2009
THINGS NEEDED
PAINTSHOP PRO X2 OR SIMILAR PROGRAM. My tutorials can be adapted to other versions some settings may vary slightly.
You must have a good working knowledge of the programs I use.
TUBE: Keith Garvey you must but it at MPT
MASK: WSL_MASK259 HERE (241-300 download)
KIT: Fantasy Moments Tagger Kit Surprise Me HERE
PLUGINS: Eye Candy 4000 Bevel Boss
Not all kits are same sizes. Re-sizing may be different if choose another kit.
Let's Begin
First Please note that I will not repeat the following steps.
Once you set your drop shadow it will stay..
Always Close original image after you copy unless stated otherwise.
Always sharpen re-sized items one time.
1. Open you tube a Close up will work best and the wsl_mask259 in my supplies minimize for now.
2. Open a new transparent image 700X650 Selections/select all. Select Paper 7 from the kit copy and paste into selection. Selections/select none
3. Add a New Raster Layer. Selections/Select all Select Paper 17 from the kit copy and paste into selection. Selections/select none Re-size 95%. Effects/3D/Drop Shadow Vertical and Horizontal set to 2, Opacity set to 60 and blur set to 5.00. Go Back and apply drop shadow again. But change Vertical and Horizontal to -2 (minimize this paper we will use it again.)
4. Add a New Raster layer Selections/Select all.. Select paper 7 from the kit go to Edit/copy, Edit/paste into selection. Selections/select none.
5. Under Layers on your tool bar select new mask layer/from image.
Select the mask in the window. Make sure source Luminance
is checked and invert mask data is not checked Click ok.
6. In your Layers palette with your mouse Right click on the white and black mask in your layers palette, Select delete. Right click top mask merge/merge group. When it ask “Would you like this mask merged into the Layer below it” select yes. Apply Drop Shadow. (remember to change The Vertical and Horizontal back to 2. Right click in your layers palette merge/merge visible.
7.Select Element 60 From the kit. Edit/copy, Edit/paste as new layer into your image Re-size it 80%. Apply drop shadow.
8. Select your Tube Edit/copy, Edit/paste as new layer into your image. Apply same drop shadow. Center it in your mask.
9. Select Element 23 from the kit. Edit/copy, Edit/paste as new layer into your image. Re-size it 40%. Apply Same Drop shadow. Duplicate it and place one towards the left bottom side of the circle element. Take the other one to the right bottom side of the frame.
10. Select Element 38 from the kit. Edit/copy, Edit/paste as new layer into your image. Re-size it 40%. Apply Same Drop shadow. Place it in the center on the bottom of circle element. Adjust the flowers if you need to.
11. Select Element 29 from the kit. Edit/copy, Edit/paste as new layer into your image. Re-size 70%.. Apply same drop shadow. Place on the left side of your frame. (refer to my image). Duplicate and mirror the duplicated copy.
12. Select Element 62 from the kit. Edit/copy, Edit/paste as new layer into your image. Arrange To your likening over the face of your tube. Do not re-size. Apply Same drop shadow.
13. Close off the merged background layer. Right click on any element layer in your layers palette. Merge/merge visible. Re-size merged 90%.
14. Select Paper 9 in your foreground and background colors under pattern. Angle 0 scale 30. Select a font of you choice. Use settings below Type out All. Using your nodes drag out your text the size you want Rotate it to the right slightly. I used CK Puppy Love Font. Right click in the layers palette convert to raster layer.
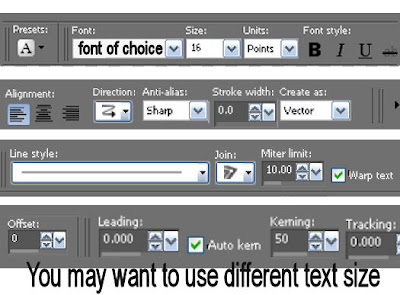
15. Effects/Plugins/Eye Candy 4000 Bevel Boss. See settings below.

16. Repeat Steps 14 and 15 for the word Star. Then Merge/merge down the top Text layer into the bottom text layer. Under your Selections Tab do these steps.. A. select all, B. select float. C. Select defloat. D modify expand 3. Keep Selected
17. Add a new raster layer under your merged text layer. Select White in your foreground color and flood fill. Selections/ Select none. Apply your drop shadow.
18. Apply your watermarks/copyrights. Re-size the image so that height is no more than 450. Width will adjust.
Make a folder To Save your image in. File Export, Jpeg Optimizer value set at 30.
BACKGROUND.
1. Open new transparent image. 1280x300. In your Material palette Select Paper 17 that you have minimized Under your patterns tab on your foreground color. Angle 0 and scale 100. Now flood fill your image. You can close out the paper now.
2. Select Element 35 Edit/copy, Edit/paste as new layer into your image. Re-size it 65%. Move it to the left border centered in you image. Apply same drop shadow.
3. Select Element 38 Edit/copy, Edit/paste as new layer into your image. Re-size it 50%. Apply same drop shadow. Move it to the left border centered over the first one. Apply same drop shadow.
4. Select Element 23 Edit/copy, Edit/paste as new layer into your image. Re-size it 10%. Apply same drop shadow. Move it to the left border centered over the prior element. Apply same drop shadow.
5. Select Element 41 Edit/copy, Edit/paste as new layer into your image. Re-size it 10%. Apply same drop shadow. Duplicate it 2 times. Take the original place it at the bottom of the outside elements Take one duplicate Mirror it Place it towards The top Take the second duplicate Image/free rotate 45. Left. make sure rotate all layers is not checked an rotate single layer around canvas is not checked. Place this one in the middle. Refer to my image for placement.
6. Merge visible. Effects/Image Effects/seamless tiling settings below.
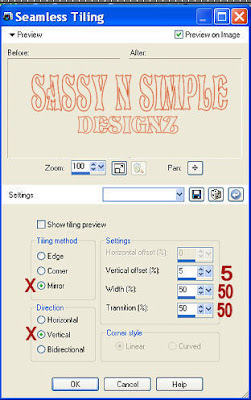
Save your Image in the folder you made, by going to File/Export/Jpeg Optimizer Value set at 30